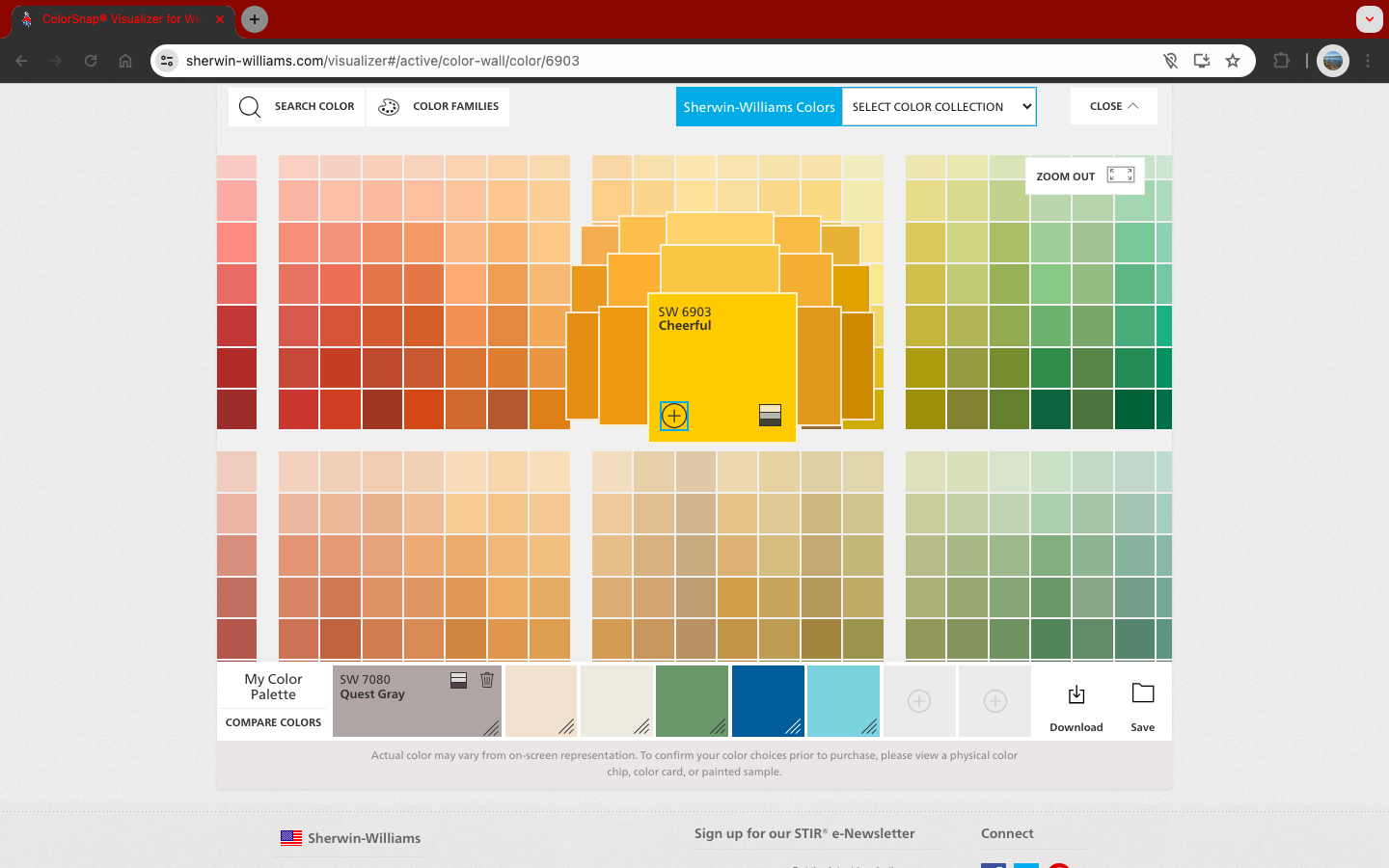How To Use the Sherwin Williams Color Visualizer Tool
.
Father & Sons House Painting
What is the ColorSnap Visualizer Tool?
If you’ve ever painted your home, then you know how difficult it can be to select paint colors. If you’re struggling to find your paint colors or you’re just having trouble visualizing how your space will look once painted, then we’ve got an amazing tool for you! Sherwin Williams created the ColorSnap Visualizer tool to help homeowners find their perfect colors and get a sense for how they will transform the space. So, today we’ll be walking you through step-by-step on how to use the Visualizer tool to help select your next paint colors.
Access the Tool: